To Edit a Result
The actual editing of a place is performed in a form that sits above the table. |
|
Press <ENTER> on (or double-click) the competitors in place order
Simon Frost was pre-entered so he shows as 999 placing. He was the first one clicked on so he gets 1st place automatically. His time was 31.8 secs. Note how it is entered as 3180 (i.e. sshh) SportsTrak formats it correctly.
Press <ENTER> (or OK) to accept
|
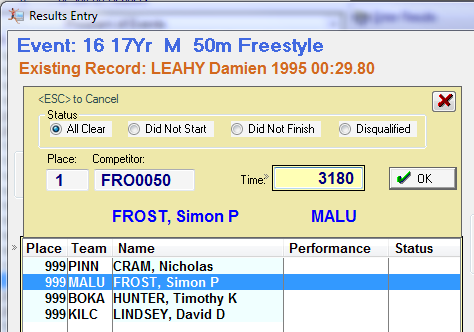 Editing a place |
Entry of Times
Time should always be entered without punctuation in the format mmsshh
1 min 24.5 secs is entered as 12450 or 7450
The critical thing is to finish on 100ths sec.
Entry of Distances
Enter decimals for distances eg 23.5 m
Placings
Placings automatically increment, so start at first place and work up.
Equal Placings
For example: Equal First. The first competitor edited will be given place 1. The second will get Place 2 by default. Edit the place to 1 by using the mouse or press <SHIFT-TAB> twice.
The next competitor will get Place 3 automatically.
Status
All clear is the default.
In a typical school carnival DNS, DNF, DSQ can be ignored. The status options are for formal carnivals where a complete record of results is required.
Usually: If a 999 Competitor did not start, don't touch them in results entry here. If some-one is disqualified, usually you'd just ignore them also.
999 Placings
Pre-entered competitors load with a place of 999. If they finish the event you change their place.
If they do not start the event, do not bother to delete them from the results. The processing will totally ignore any 999 placing.
The only exception to this would be if you wish to record formally that they did not start in which case you would flag the result as DNS so it shows on results.
To ADD a competitor and result
Often, a finisher in the event is not pre-entered, so you need to add them to the results. In this case you need to select them from a list.
Example: Jamie Wicks came second, but he is not on the list.
Click the Add button or press <INSERT>
The form shows the place automatically incremented to 2 and the competitor code is <new> |
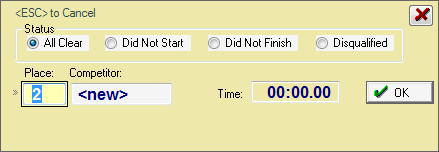 Adding a non-listed competitor |
Press <TAB> twice
<TAB> moves the cursor from a field into the next field.
(The first <TAB> moves o to the <new> field The second <TAB> tries to move to the time field but it can't because <new> is not a valid student code, so it forces the lookup table to appear)
This table lists everyone.
Locate on surname means the table automatically scrolls to a surname as you type it.
Enter W I C K as in "Wicks"
|
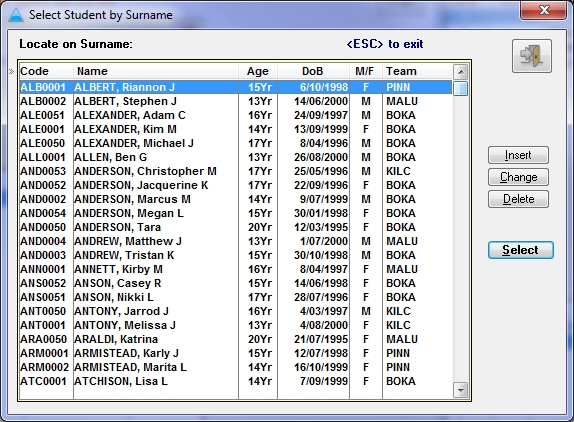 Student Lookup Table |
The table scrolls to Wicks.
Press <ENTER>
|
|
Wicks goes in to the results.
Enter his time (if you need to) eg use 3350 for 33.5s
Press <ENTER>
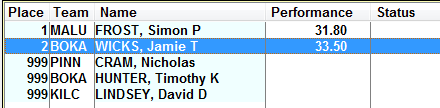 Wicks is now in |
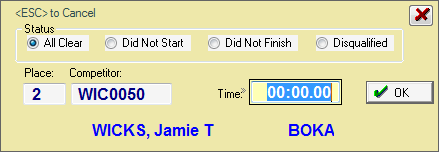 Wicks is entered |
Getting Stuck with the Lookup Table
If your cursor is on <new> and you change your mind about adding a competitor, the Cancel button doesn't work because the look up table takes over, and keeps popping up.
Press <ESC> to close the windows.
Lookup Table Checks
If you select a competitor from the lookup table who is too old for the event or of the wrong gender, the choice will not be allowed.
Younger competitors are valid.
Use the Lookup table to correct student data
Occasionally you will find a student whose age, gender, or house is simply incorrect, and it needs fixing before the competitor is accepted.
This is quickest if done through the lookup table (but you can edit the student data from the toolbar).
The lookup table offers full editing capabilities over the student data
To force the lookup table enter an invalid competitor code press <TAB>
Find the competitor to be amended and click Change. |
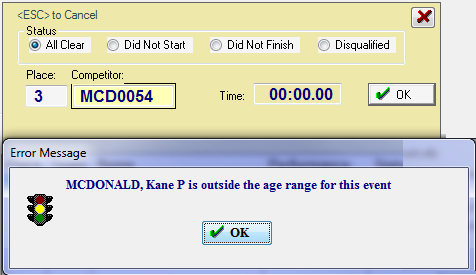 This kid is too old |