
Backup Menu
General Backup and Restore allows you to save and restore your data from any location visible to Windows.
It saves SportsTrak data, text files, Excel files and Word files so it includes a lot of the support files as well as operational data files.
Backing Up
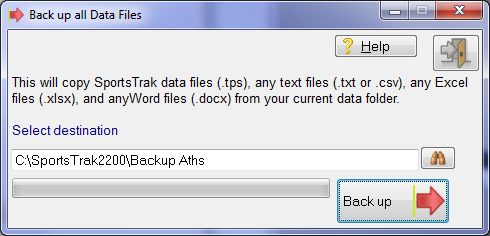 Backing Up |
Use the Lookup button to locate and, if necessary, create a backup folder.
Then click Backup
All the file listed on the window are copied from the current data folder to the selected folder. |
Restoring Data
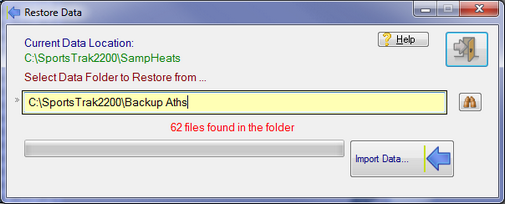 Restoring Data |
The restore window remembers the previously used backup folder. If necessary, use the Lookup button to select another folder.
When you click Import, a check is made that there are at least some files exist in the folder and that some of them are of the type .TPS that SportsTrak uses.
When satisfied with the folder, Click Import Data
|
If the folder contents are a little unusual you will receive a message requiring confirmation to proceed.
 Are you sure? |
The restore will copy all files from the backup folder into your data folder, regardless of type.
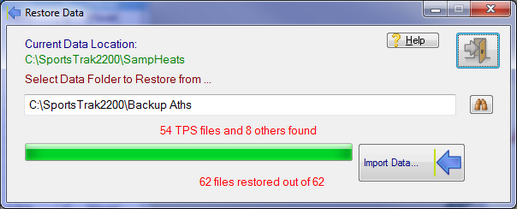 After Restoring |
Problems with Restore? Use Windows Explorer.
If SportsTrak has files open and the Restore process cannot close them you will receive an error message.
The best thing to do is to close SportsTrak then copy and paste the files from your backup folder using Windows Explorer.
The files you mainly want are any with a .TPS extension.