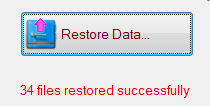Why?
Archiving is a fast and convenient way to keep a local copy of the existing data folder for security reasons or for re-use at a later date.
You may use it at critical stages of carnival preparation to protect your data before embarking on changes that could affect the data integrity. Classic situations for this would be before you do a data import of students or competitors.
If you have saved last year's carnival in the archive it is easy to set up this year's carnival by setting up a new folder and importing this data.
Where?
Archive data is stored in the SportsTrak program folder so is always accessible, no matter what folder your carnivals are set up in.
You can archive data from Folder A. It saves into SportsTrak's program folder. You change to Folder B and can restore the same data.
The archive is saved in a file named repository.tps in the SportsTrak program folder.
Import/Export Menu > Save To Archive
This window displays a list of other data saved in the archive.
Each data set is saved with a name and a comment.
The comment of the highlight set is displayed below the table.
Use the top button to copy your data into the archive. |
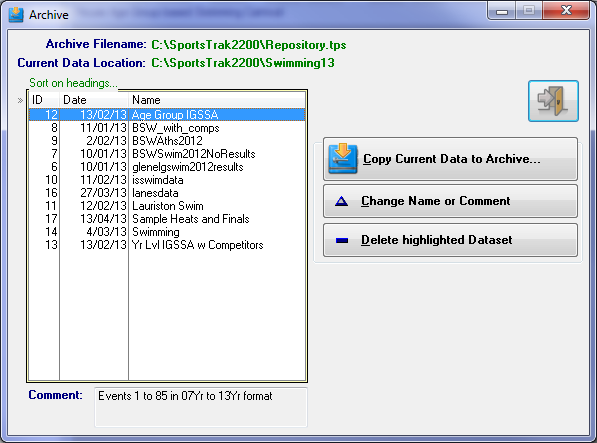 Save To Archive |
Copy Current Data to Archive
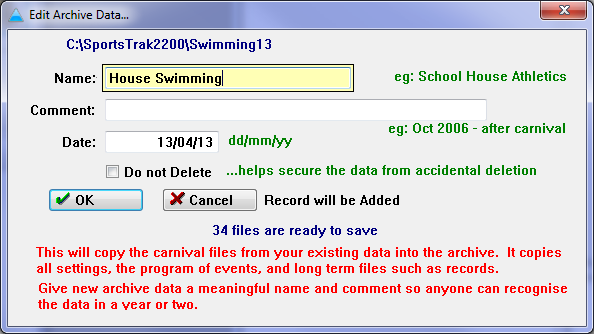
The save window
Give the data set a meaningful name so it is identifiable in the table. The comment can be useful, especially if you archive the same carnival at different points such as After Program Entered, After Students Imported, After Competitors Entered, With Full Results
How to Restore
Make sure SportsTrak's current data location is an empty folder or one whose contents you don't mind being over-written
Import/Export Menu > Restore From Archive
Highlight the data set you want to restore
|
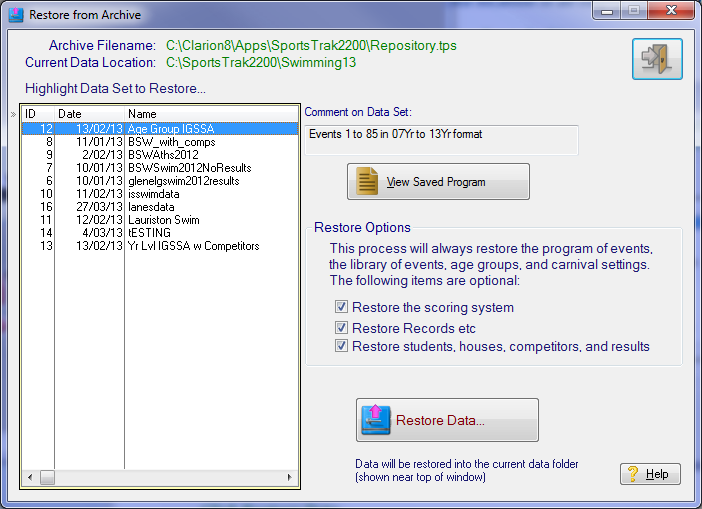 Restoring From Archive |
Click Restore Data...
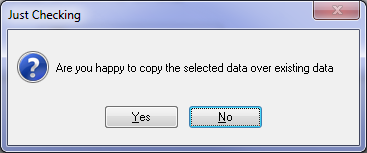
Confirmation required
ClickingYes restores the data with a message in red on that screen