Lanes Overview
Lanes assist in the organization of a carnival especially where competitors are clearly known beforehand. Marshal sheets will list the lane against the competitor, competitor listed programs list the lane for each competitor.
The meaning of 'Lane' is obvious for Track and Swimming events.
For field events such as High Jump, 'Lane' means the Starting Order for that competitor.
The use of Lanes use can be activated or deactivated.
Lanes can be simple. In swimming you might have 8 lanes for all events, each set to a particular house.
Lanes can be more complex. In Athletics you might have some events using 8 lanes, others using 12. You may fix them to houses, or have the houses rotate lanes each event. Some events may require lanes to be set depending upon the prior performance of the competitors, with the faster competitors in the middle, to create a V finish.
On top of this, the coordinator may want to over-ride any automatic lane placing by shifting competitors herself.
Field Events
SportsTrak does the above for the timed events (Swimming or Track). For Field events, if lanes are activated, the Lane is viewed as the Order of performance. For most events that tends to be arbitrary. Where a Field event is set up for performers to be placed in Performance order, it places the better performers last.
SportsTrak 2200 does this for you, with these steps.
➢ Activate the Lanes Option
➢ For every event specify its lane strategy and number of active lanes.
➢ For those events with lanes (fixed or rotating) allocated to houses, specify the lane/team setup.
Any time competitors are added or removed from events, SportsTrak will reset the lanes for that event.
It does not matter whether you put competitors in before setting up the lanes or after. It does not matter whether you change your setup at any time.
Go to Carnival Setup > Carnival Settings and use the check box shown here
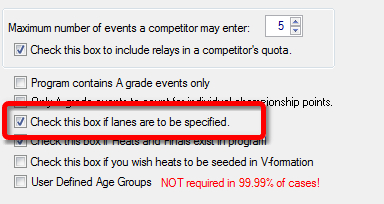
Set the Lane Strategy for all events
Go to Carnival Setup > Work with Lanes
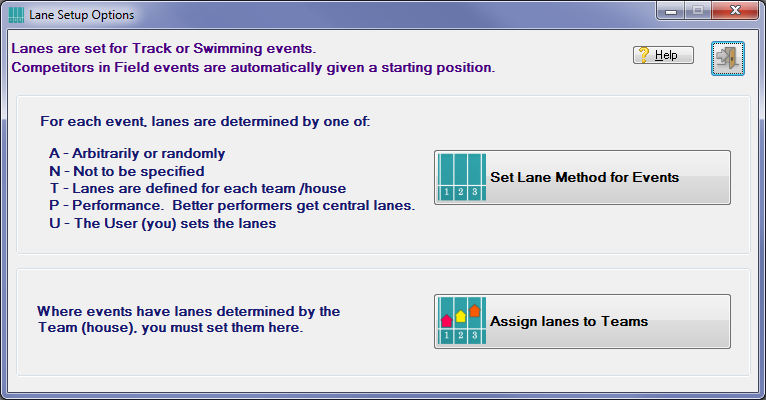
Lane Window
This window displays the 5 options that you have for any event.
Meanings:
A - SportsTrak will give any old lane
N - No lanes for this event
T - Lane is determined by house, which must be set up using the second button on the above window.
P - Lanes are determined by performance. Usually for Finals, where Heat times are known, or data imported from CSV which carries previous performance data
U - You want to over-ride the lanes yourself. Often you use one of the above options and, after competitors are placed, you change the Event to U type to allow you to swap lanes
Set Lane Method For Events
You may set the lane method by updating the event in the program of events as shown here.
However, this is not the best way to do the bulk of your events.
The better method is below. |
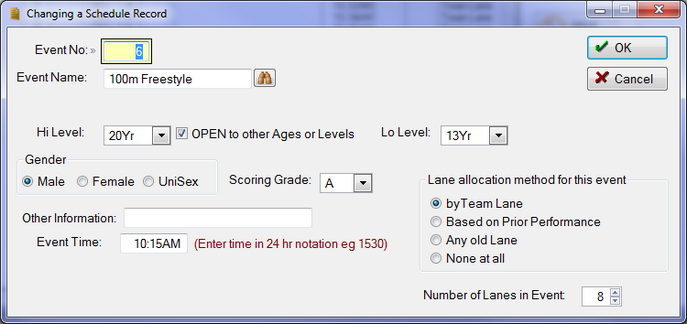 Event 6 with a lane strategy |
Use the Set Lane Method for Events button in the above Lane Window
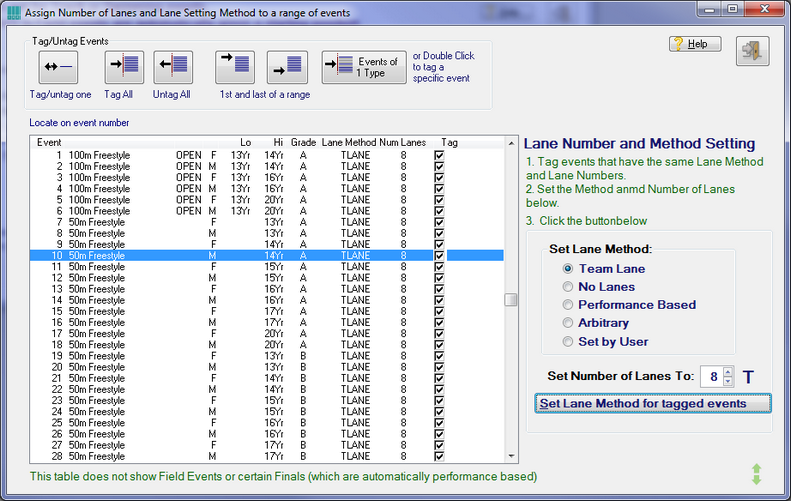
Set Lane Method for each event
This table shows only Track type events. It only shows Finals whose seeding method is Best per Team.
Use the tag buttons to tag all events with the same Method and same number of lanes. Then Click Set Lane Method for Tagged Events
Repeat until all events have a strategy
This utility allows you to set the teams' lanes for one or more tagged events with the click of the Set Lanes... button. The lanes may be fixed (each team has the same lanes for all tagged events) or rotating (each team moves one lane down for each new tagged event).
Use the Set Assign Lanes to Teams button in the above Lane Window
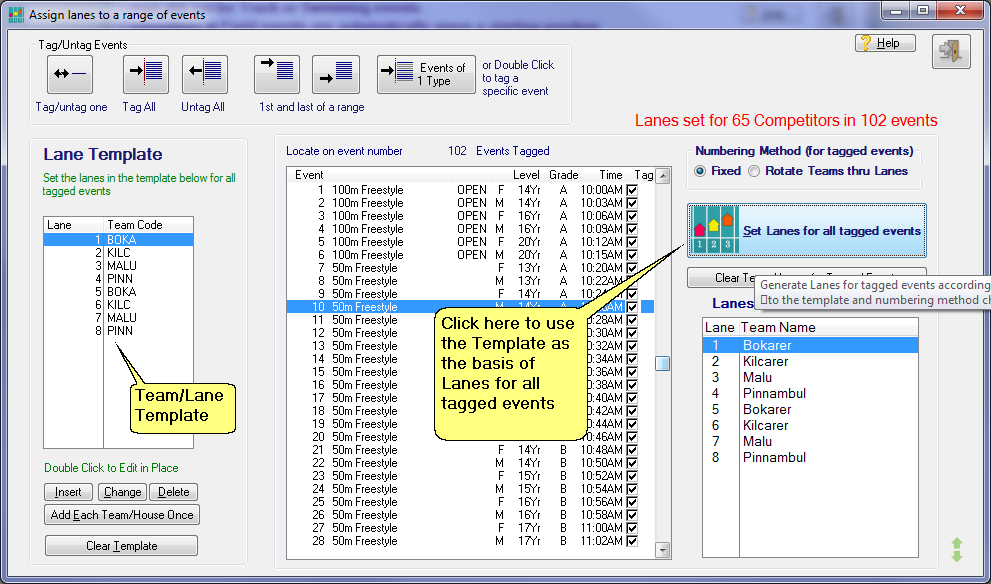
Assigning Team Lanes
How to do it
1. Use the Template (on the left) to set up a lane structure for your teams. If you choose to Rotate the lanes, this structure is for your first event, after which the teams rotate.
2. Use the Tag buttons to select all or some (or just one) event.
3. Choose a Numbering Method of Fixed or Rotate
4. Click Set Lanes for Tagged Events
What it does
The action writes a file (we call it TeamLane) that records the preferred lane for each house/team in all tagged events.
As it works through each event it also checks if there are any competitors in that event and sets their lane accordingly, regardless of whether they already have a lane or not
Manually editing Lanes
If you need to manually edit lanes, first reset the event's Lane Method to U for User defined.
The go to the Events and Competitors Window to edit them. ![]()
Clearing Lanes from the Lane Setup window
1. Tag the events
2. Click the button Clear Team Lanes for Tagged Events (partly obscured in above screen shot)
3. This removes any lane references for the tagged events as well as clearing competitors' lanes.