Inter-school Wizard
This wizard will take several days or weeks to complete because you will be sending data to schools and awaiting the return of their teams. For convenience make sure you have ticked this box at the bottom of the main Wizard window.
![]()
Run Wizard 4

Start the inter-school setup wizard
Getting the Program Organised
The first screen tells you that you require a carnival. You either have to start from scratch or modify an existing carnival. You can mange this yourself or use Wizard 1 as a guide.
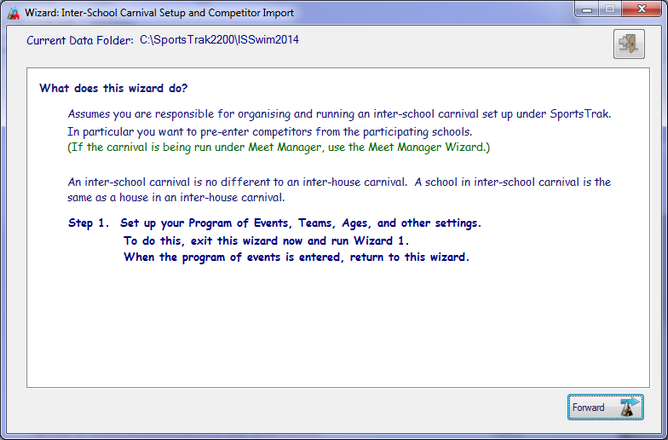
Create a carnival
The next asks you to confirm the data folder.
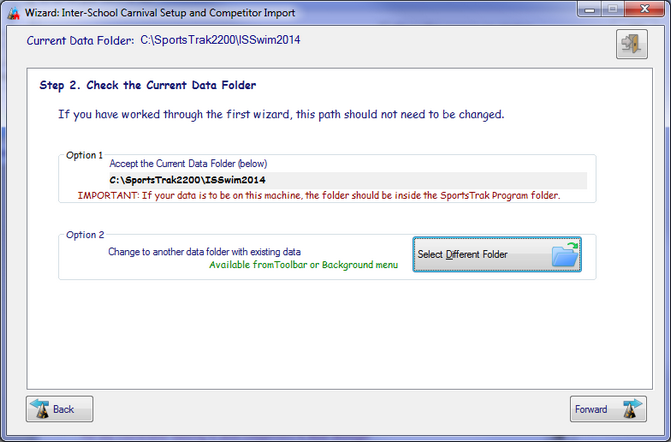
Confirm the Data Folder containing the IS carnival
You then need to set the competitors per school required for each event.
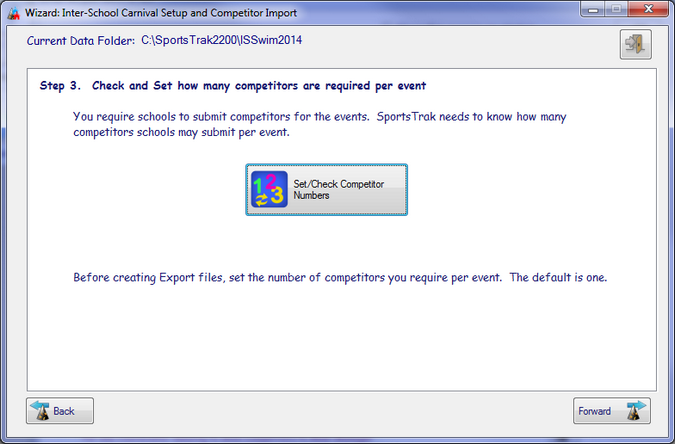
Set competitor numbers
This button takes you to the screen below. Also accessible from the Utilities Menu.
 Setting Competitor Numbers |
The default number is set as one but you can over-ride them.
Over-ride all using the button at the top.
Over-ride individual entries by double clicking them or clicking Edit.
|
Sending it out to the participating schools
You are now ready to create export files to send to the participating schools.
The program
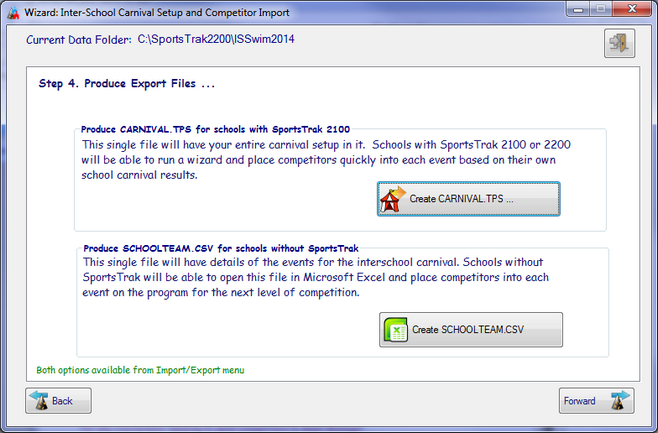
Create Export Files
For help on creating Carnival.tps, see here
For help on creating a SchoolTeam.csv file , see here.
Accompanying Documentation
Depending on what you have created, you need to send the file to competing schools along with instructions.
Basic instructions are included in SportsTrak in Word format as indicated on the screen shot below. You may edit these documents to suit yourself.
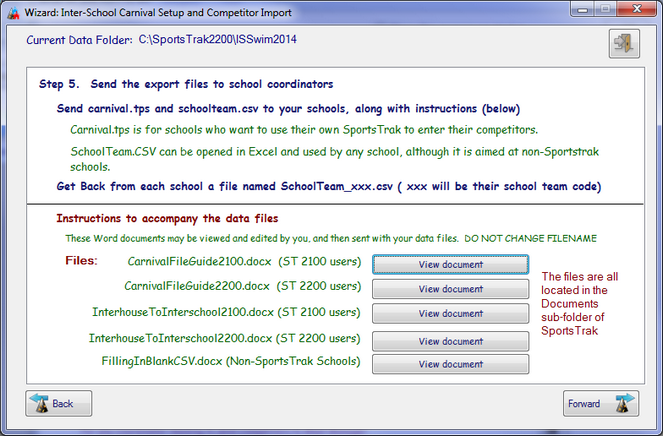
Send the file
Receiving completed SchoolTeam.csv files
A word on SchoolTeam.CSV file names
If the file name is SchoolTeam.csv then it has been created with events only. It may be sent to schools for them to complete so may later on have competitors in.
A name such as SchoolTeam_PORT.csv has been created by SportsTrak as a competitor listed file and the name automatically added by SportsTrak.
If you receive a file named SchoolTeam.csv from school MGHS (with their competitors manually entered into it), immediately rename it yourself as SchoolTeam_MGHS so that it does not get confused with others.

Naming Convention
Save all incoming SchoolTeam.csv files in your current data folder.
This is not mandatory, but recommended. It also means every file requires a different name, as mentioned in the above paragraph.
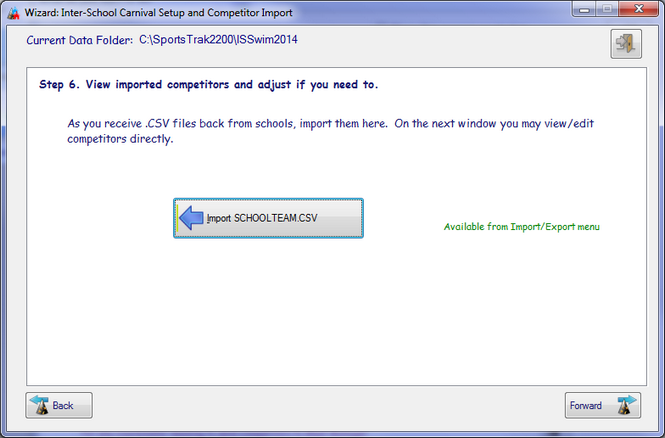 Ready for Import |
The import can be done from the wizard or from the Import/Export Menu
This action will be repeated for each SchoolTeam.CSV you receive |
Use the lookup button to select each schoolTeam_XXX.csv file
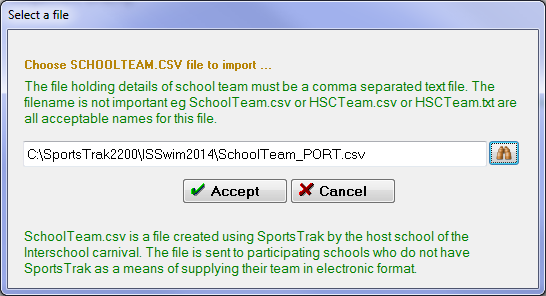
Selecting a SchoolTeam file for import
Accept it
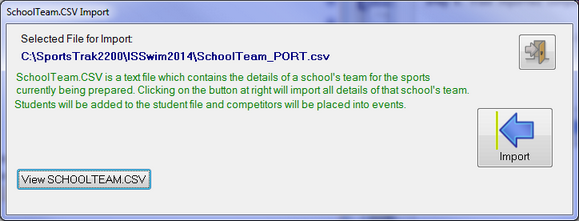 Ready to Import
Click Import
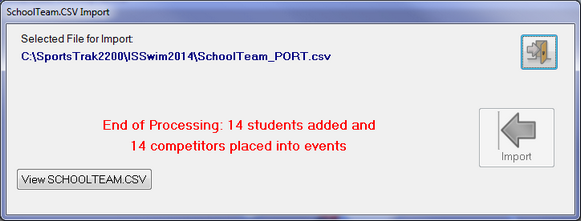 After Import
Repeat this for each SchoolTeam file you receive
|
You might want to check it before import so use the View button
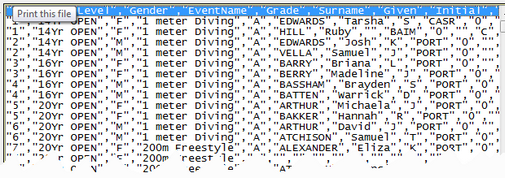 Viewing the data before import
You will often find that the data sent to you is not correct in one way or another so you will have to contact the school that sent it.
For this reason try to have some time up your sleeve. |
Viewing Competitors
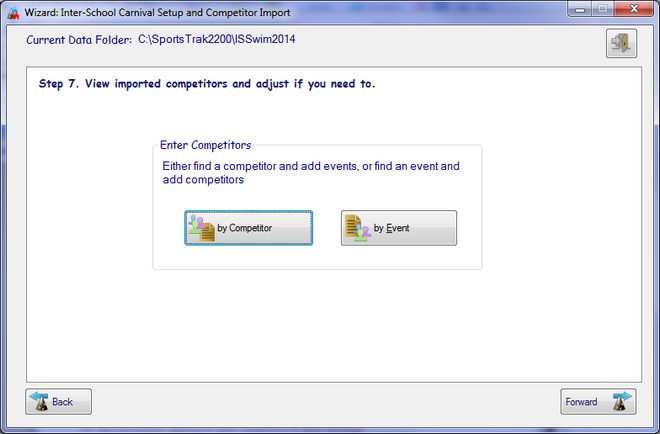
View Competitors
These buttons are the same as on the toolbar
![]()
From here you can make fine changes to the competitors.
The last window is a guide to the rest of the carnival process under SportsTrak.
Details are covered in the Carnival Day section of this guide.
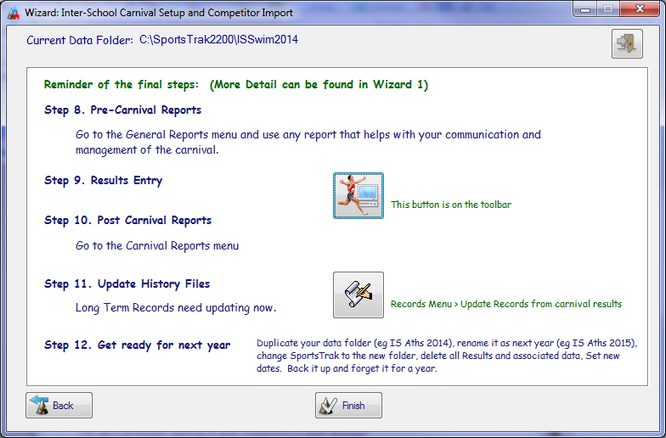
The final steps